これまで10年以上SONYのソフトウェアでCDやハイレゾを聴いてきましたが、2023年にWINDOWSのアップデートによりソフトが開かなくなりました。
そして急遽試聴の上『JRiver Media Center Ver31』を有料ですが導入しました。こんなことでもなければ、お金を払ってまで購入しなかったし、ここまで音質が劇的に変化するのに驚きました。現在はバージョンアップし『JRiver Media Center Ver34』を使用しています。インターフェイスや使用方法に変更はなさそうです。但し、再生すると曲目のミニポップアップが出るようになったので、ポップアップをクリックして設定で無効にしました。
バージョンアップは初期登録後、米国本社より英語のメールで案内が来ます。最初は不安でしたがPaypalを決済手段にして購入しました。Registration Codeはone noteに記録しております。
またVer34は2025年4月12日より使用可能となりました。今回のバージョン・アップは事前予約形式で決済されました。決済してから約1か月かかりましたが、問題なくダウンロードして使用しています。
ダウンロード開始のメールはこんな感じのメールが来ます。INTERACT FORUMにアクセスしてダウンロードします。日本人なら不安になるようなダウンロード方法です。ちなみに金額は$22.98で早期割引でした。
Good day,
You can now pre-order a JRiver Media Center 34 upgrade license at the very best price we offer — 22% off on a regular single OS upgrade. Prices are below. This sale will end at the end of March.
This is our 28th year providing highly regarded digital media software for Windows, Linux, MacOS, Android, and iOS, thanks to you and to the great JRiver team!
Each cycle, we offer a special pre-order discount as we begin development of the next version. First builds of JRiver Media Center 34 will be available in a few weeks. They will improve on MC33, and will continue to improve throughout the cycle. All minor updates (34.0.15 to 34.0.50, for example), will be free. The MC34 license is permanent for MC34, and will also work with the last build of MC33.
Instructions — How to Pre-order MC34
Retrieve your license first. You will need it when you click below in order to get the upgrade price.
Click on One of These
These special prices will end soon.
Master License Upgrade $32.98 (for Windows, Mac, and Linux)
Windows Upgrade Only $22.98 (Click the link on the left)
Mac Upgrade Only $22.98
Linux Upgrade Only $22.98
- バージョン毎にRegistration Codeが割り当てられるため保存しておく必要があること
- 前バージョンの設定等引き継ぐが別フォルダが作成され、そこにプログラムが格納されている
- 新しいバージョンで使用するには再設定する必要があること
私の場合、Registration Codeはonenoteに記録しております。
私のPCの場合、Cドライブ-Program Files-JRiverにフォルダがあり下記のように表示されます。使い方としてはスタートにピン留めをしてアプリを起動しておりますので、バージョンアップしてもVer33のままになります。
そこで図解1のMedia Center 34のフォルダに入り、図解2の黒枠のアプリを右クリックしてスタートにピン留めをしてください。これでVer34を使用することができます。また前バージョンのピン留めは外しておくことをおススメします。
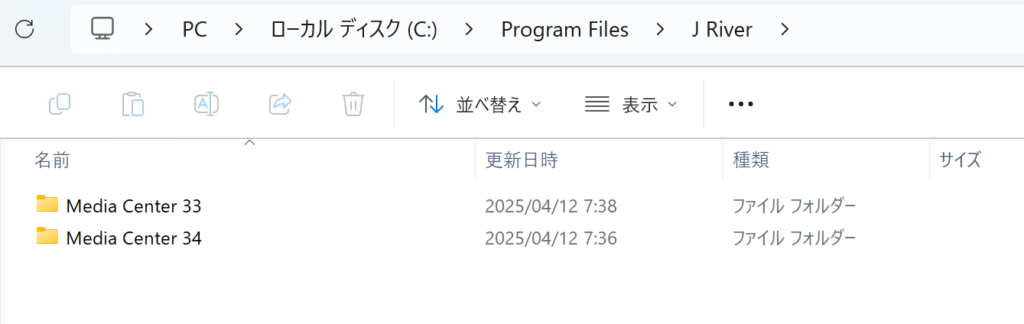
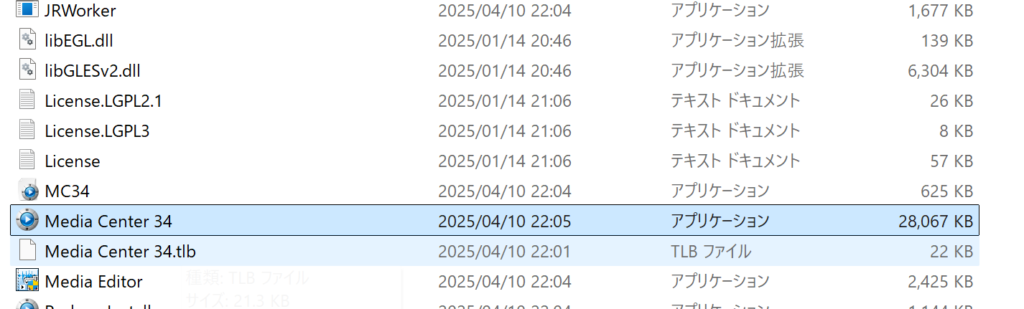
本当に音質が良くなるしおススメなので導入から設定までお伝えしたいと思います。
- OS WINDOWS11
- CPU Intel(R) Core(TM) i5-13600KF 3.50 GHz
- メモリー DDR5 32GB
- DAC HIFIMAN EF400
- ヘッドホン SRH1540
- ケーブル オヤイデ店舗オリジナル【8本編み】オーグ+α撚り線×オーグ+pt撚り線ハイブリッド
- プラグ 日本ディックス PENTACONNL型OFC TYPE NBP1-14-003
私は米国本社からダウンロードしましたが、日本にも代理店がありますのでこちらからどうぞ。30日間は無料・無制限で使用できます。
JRiver Media Center Ver34設定方法
このソフトの利用を考える方は、音楽マニアだと思うのでそれを前提に説明していきます。
初期設定
私の場合、言語設定から始めましたが日本の代理店経由のダウンロードならば設定不要でしょう。そして試聴版から購入することに決定した場合は、ヘルプの登録情報からRegistration Code等の入力をしてください。

オーディオデータ(音楽フォルダ)の設定
【ツール】-【オプション】を開いてオーディオデータとも紐付けを行います。私はSONYの『Music Center for PC』を使用していましたのでそのフォルダを指定します。
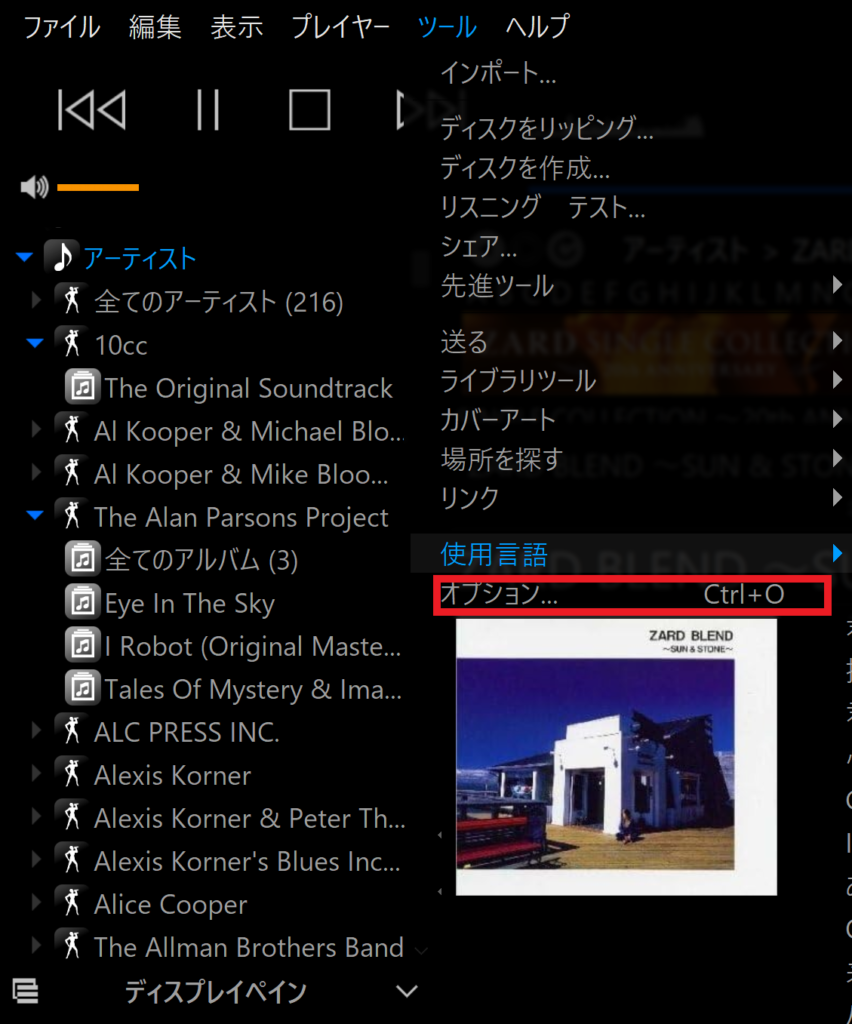
【ファイルの場所】-【オーディオ】をクリックしてフォルダを紐づけます。私の場合は赤枠のMusic Centerになります。
Media Center 31というフォルダが表示されていますが、当初はJRiver Media Center Ver31だったからです。ソフトのUIに変化はありません。
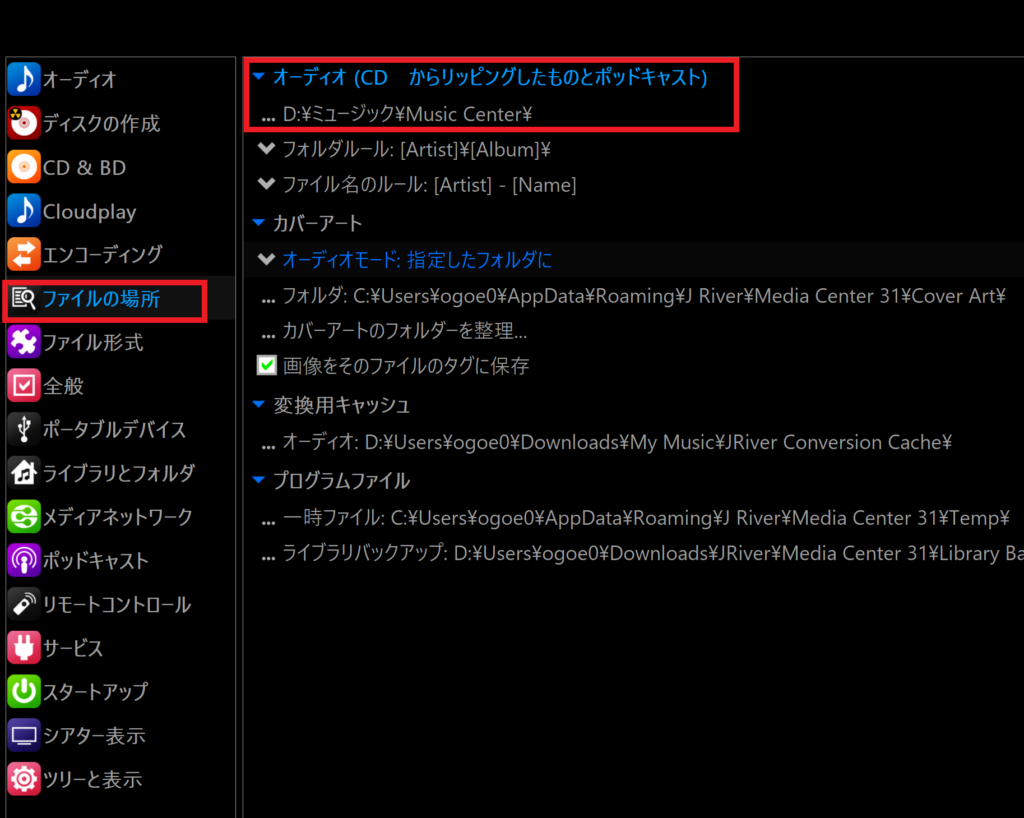
音楽ライブラリの設定
【ファイル】-【ライブラリ】-【インポート】をクリックしてライブラリを設定します。
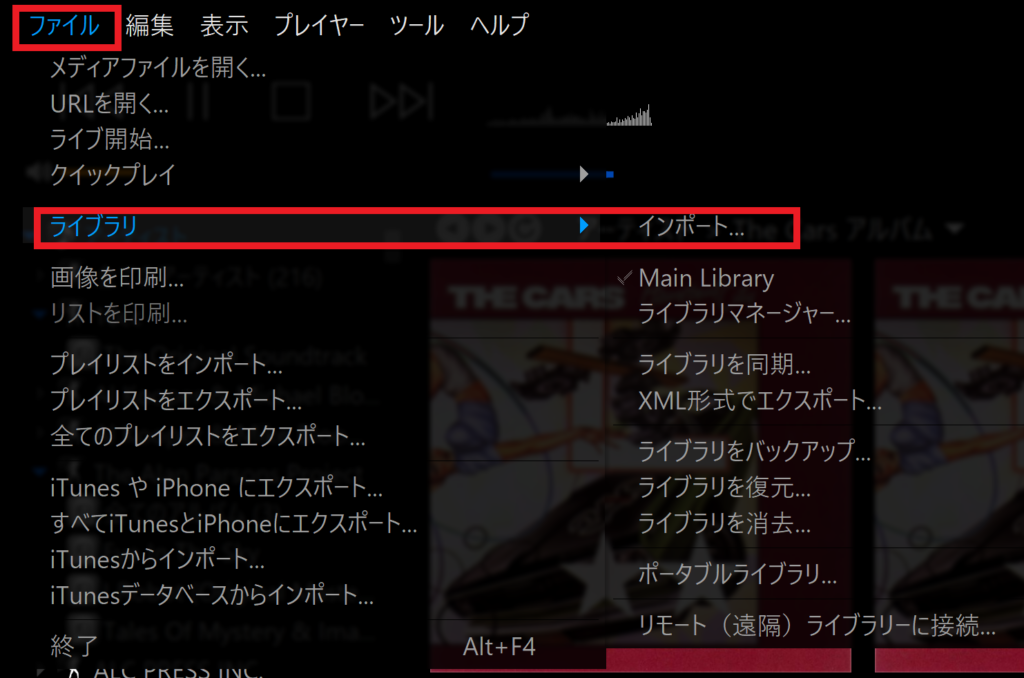
【自動インポートを設定】-【次へ】をクリック
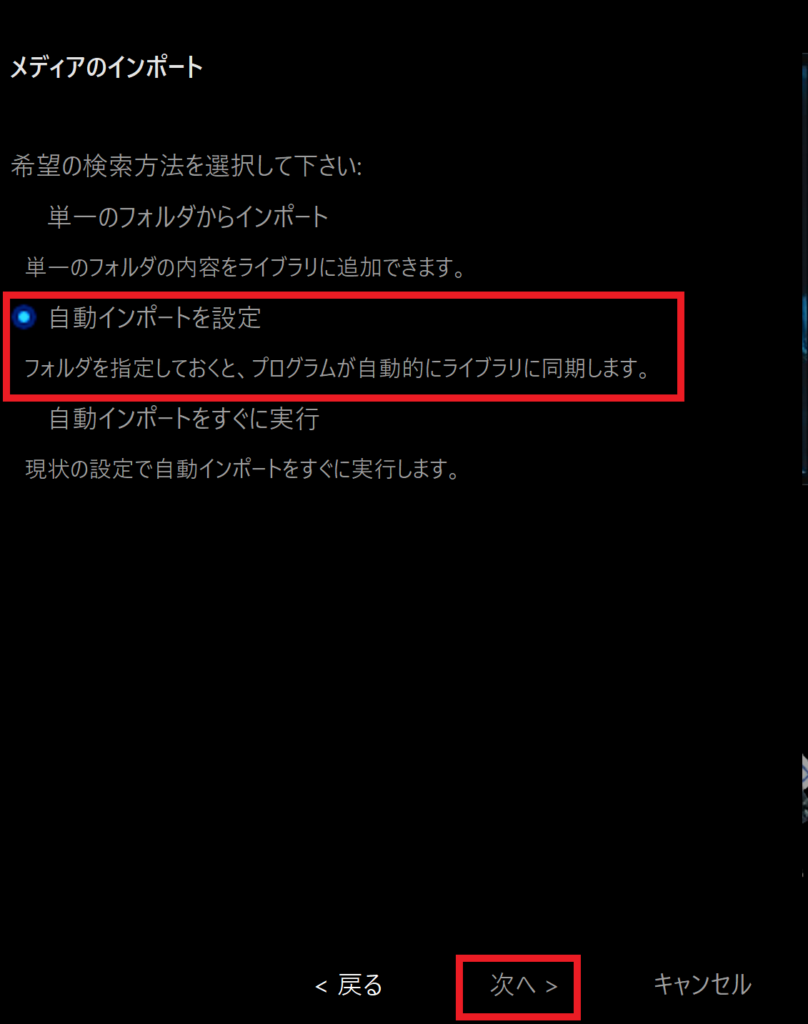
【追加】をクリックして先程と同じオーディオフォルダを追加します。
CDのリッピング、ハイレゾデータを格納するフォルダになります。終わったら【終了】をクリックします。
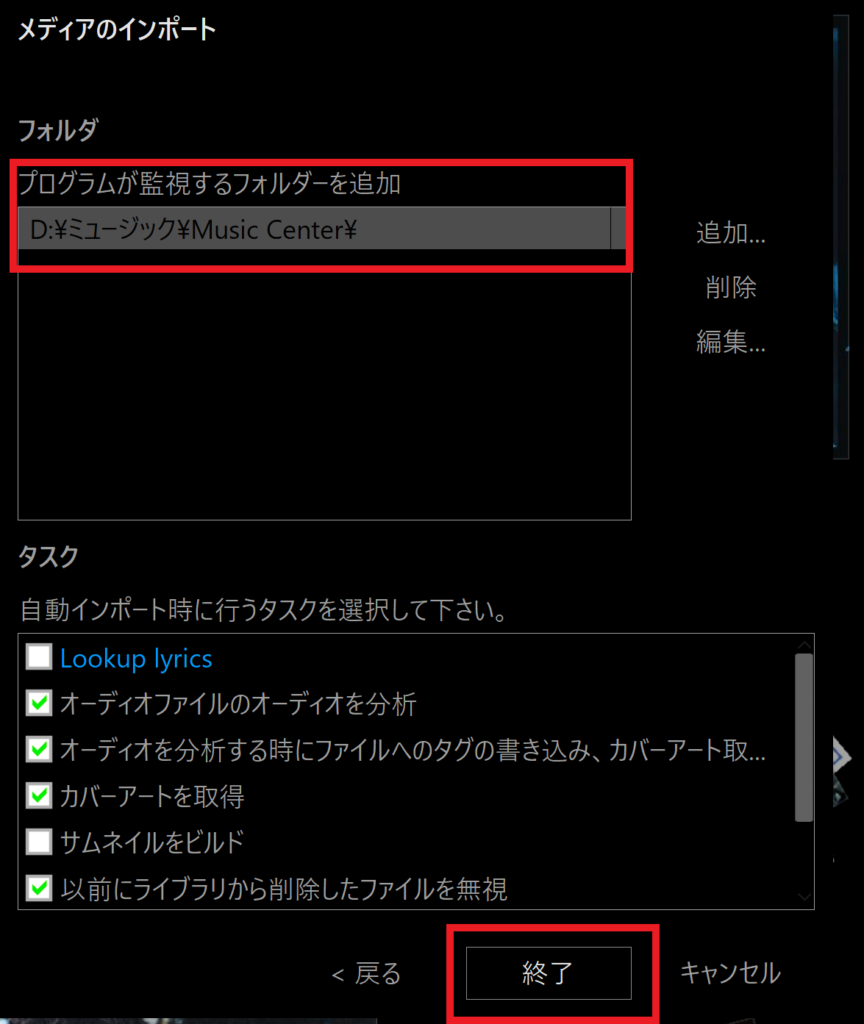
アルバムのカバーアート(サムネイル)画像を調整します。
画像が反映されないものもありますので、画像取得にあたっては次の2つの方法があります。
- アルバム画像部分を右クリックして下図の画面に移行し、【カバーアート】-【インターネットから取得】
- それでも見つからない場合は、画像を別途直接ダウンロードし下図の【ファイルから追加】で選択
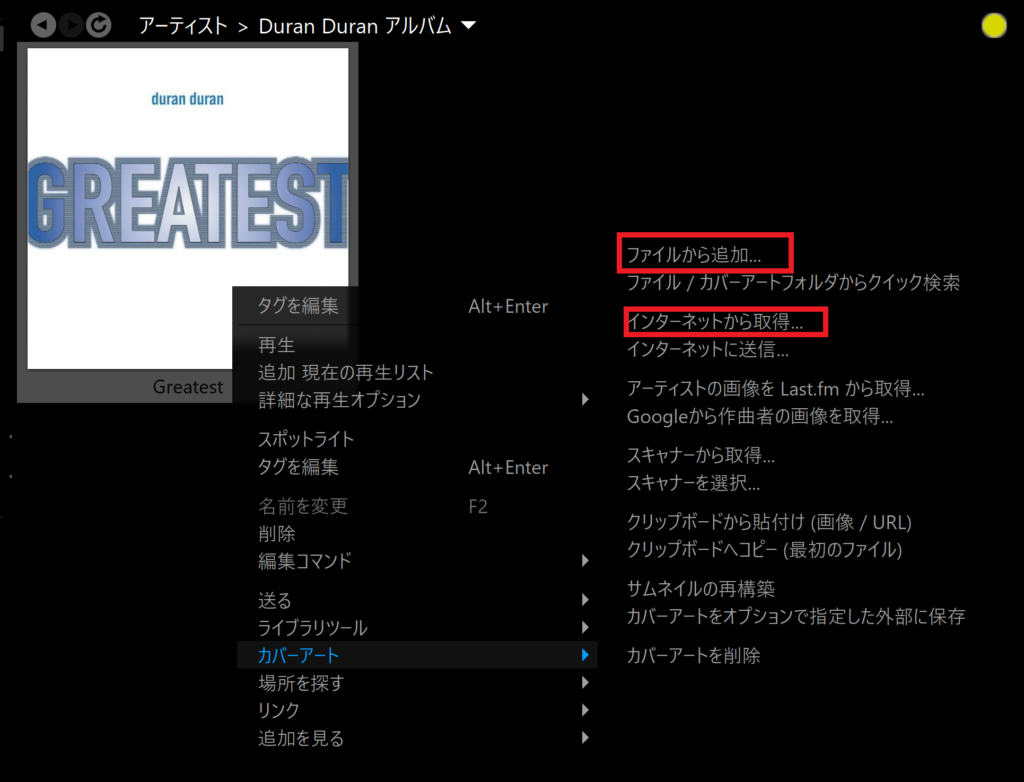
音質を向上させる設定
JRiver Media Center Ver34はDVD等も見れますのでかなりお得なソフトですが、少しでも音質を良くするためにオーディオ専用モードで使用します。
【表示】-【オーディオ専用モード】をクリックします。
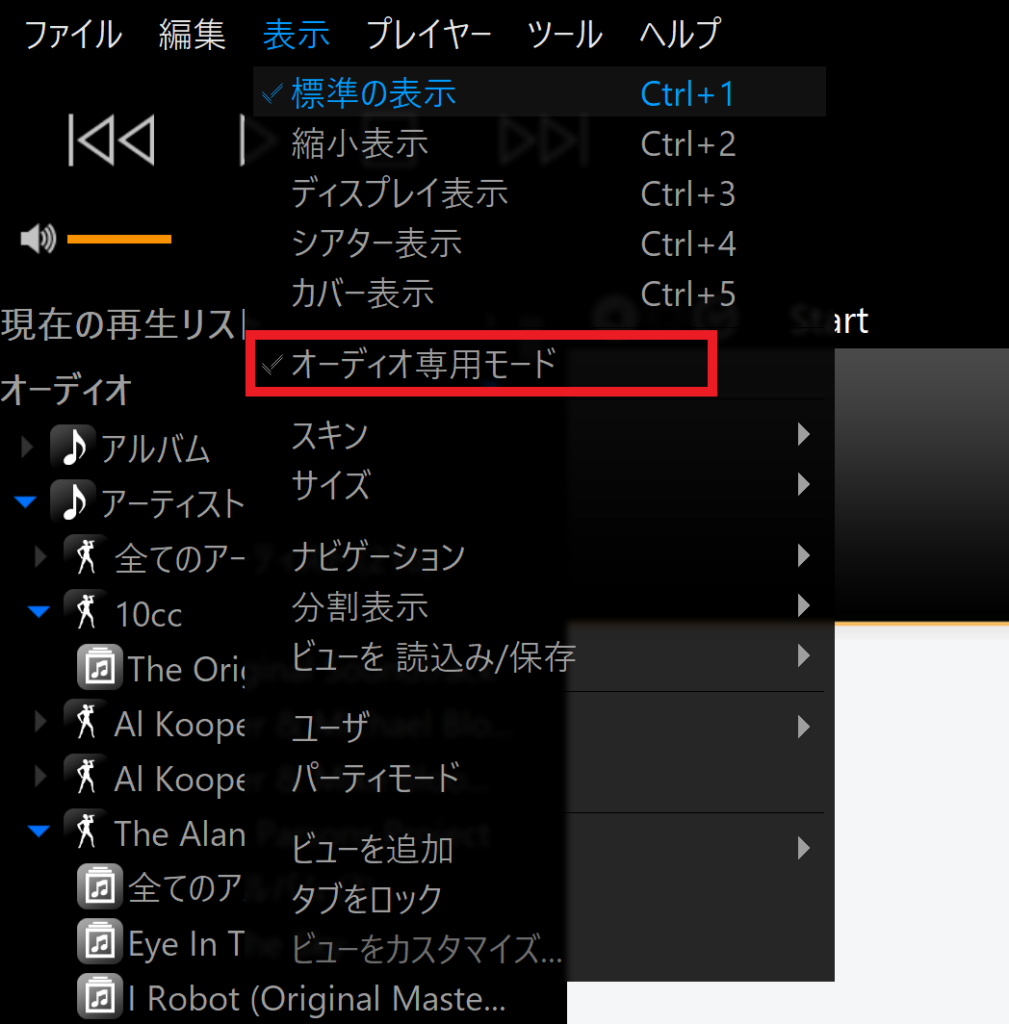
【ツール】-【オーディオデバイス】-【デフォルトのオーディオデバイス】からWASAPIまたはASIO表示のもので使用するデバイスを選択します。

【デフォルトのオーディオデバイス】の下にある【デバイスの設定】をクリックして下図のようにレ点を入れ排他モードで使用します。
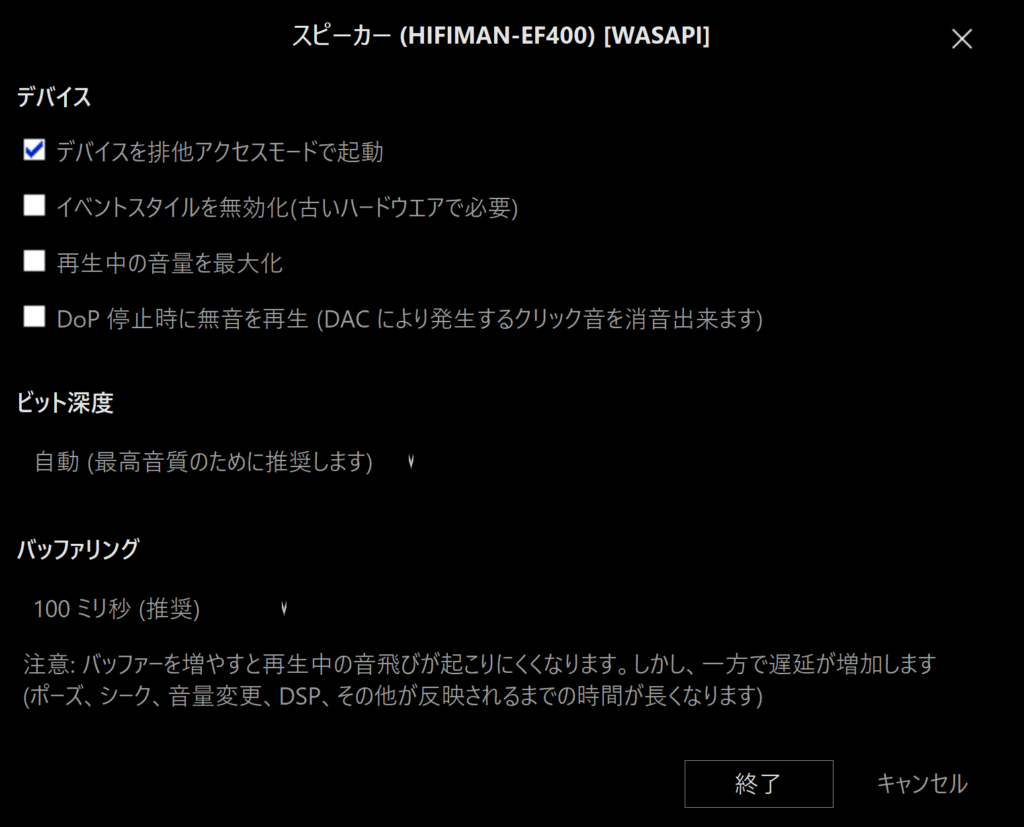
CDからのリッピング設定
【ツール】-【オプション】-【エンコーディング】をクリックしてCDリッピング時にFLACなのかWAVなのか設定します。一般的なWAVはここでは【Uncompressed Wave】になります。
アップサンプリング設定
【ファイル変換】-【エンコーディング】をクリックして変換したいサンプリングレートに設定します。私の場合、flac、dsf、WAVしか使用していないため、変換したとしても【Uncompressed Wave】なので【Uncompressed Wave】を選択しました。
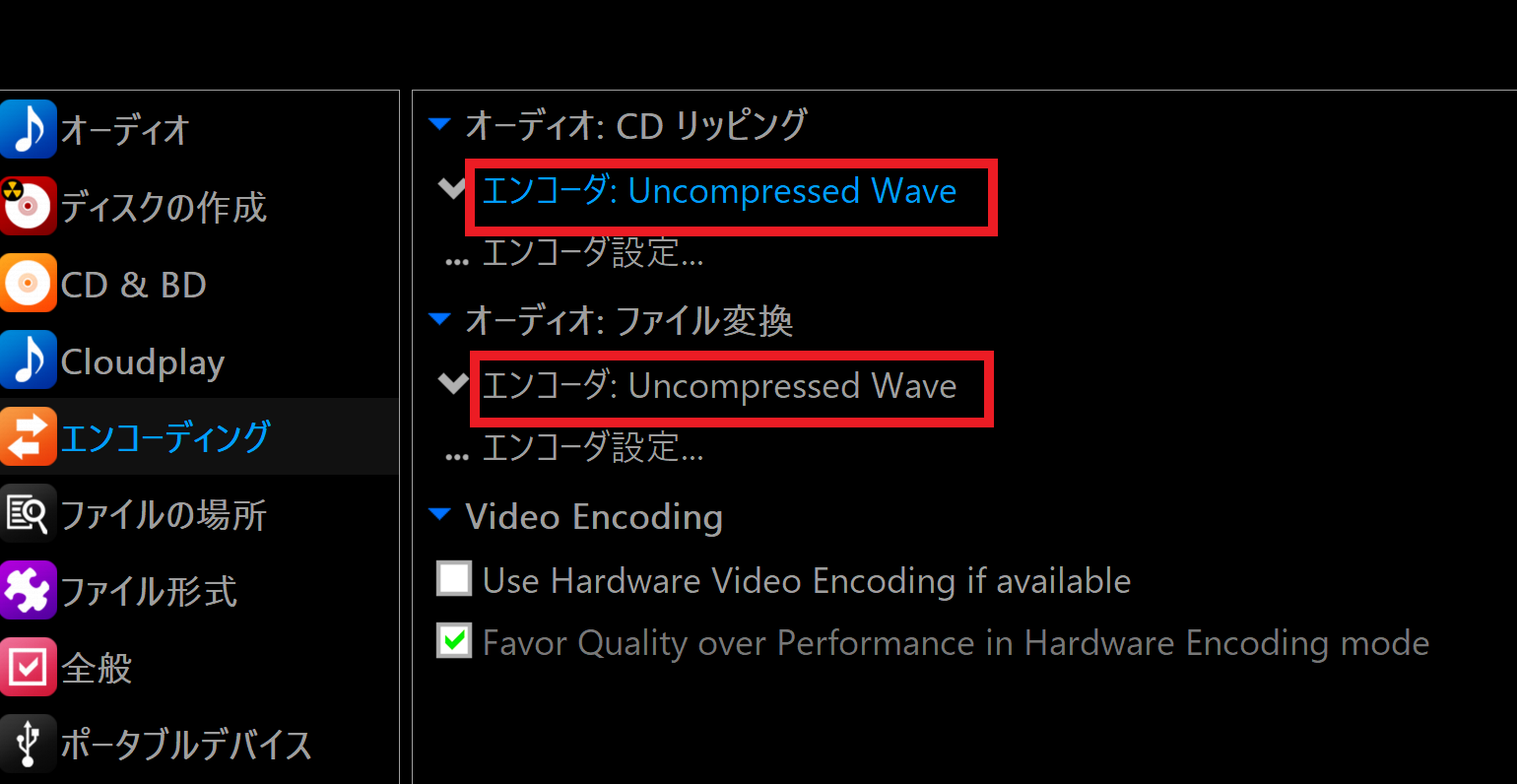
メモリー再生
【ツール】-【オプション】-【オーディオ】-【設定】でメモリー再生を選択します。
選択肢が4つありますがファイル全体をデコードしないでメモリーに読み込むを選択します。アルバム全体をデコードしないでメモリーに読み込むを選択したらレスポンスが悪くなったため、ファイル全体をデコードしないでメモリーに読み込むに変更しました。

【メモリー再生の特色】
1.メモリー再生はしない
・高音に伸びと煌びやかさと繊細さがない音
2.ファイル全体をデコードしないでメモリーに読み込む
・高音に伸び、煌びやかさ、繊細さが出る上に中低音に厚さとリアルさが加わる
3.アルバム全体をデコードしないでメモリーに読み込む
・2と同じ効果があるがアルバム全部のデータを一度にメモリーに落とすのでレスポンスが悪くなる
4.デコードされたファイルをメモリーに読み込む
・全体的におとなしめの音になります
- DSD録音のものがない場合、『ビットストリーミングはなし』にします。
- Resample uncommon sample rates automaticallyはアップスケーリング機能ですが、私はチェックを入れないで使用しています。
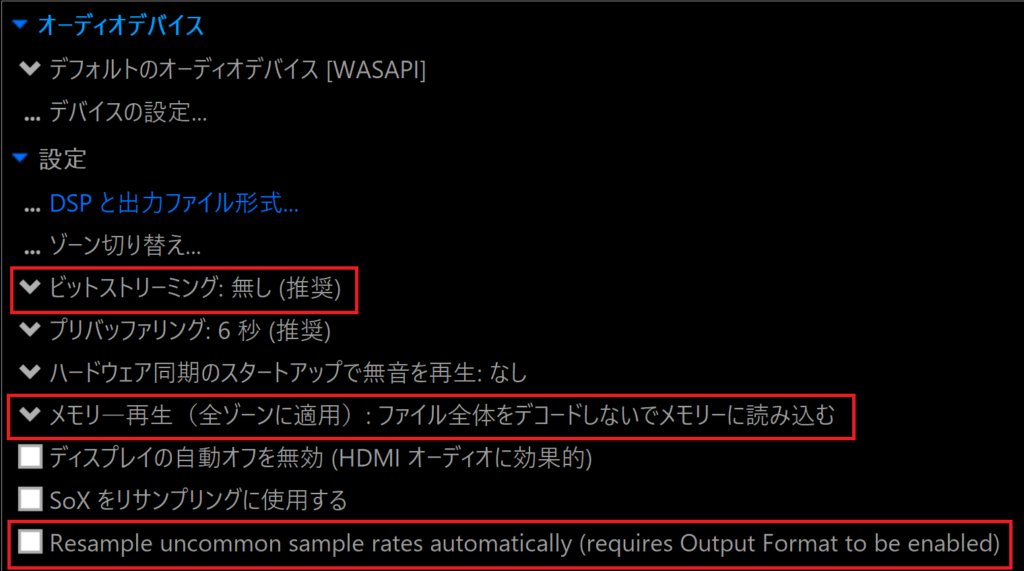
DSDを再生をするには
拡張子が.dsfという音楽データで、マニアでないとmora等でダウンロードしていないと思います。謳い文句としては、アナログに近い音とか生々しい音として宣伝されています。何の設定もしないで聴くと音圧が低くとても聴きにくいです。
それはDSDデータをPCMに変換して聴いているために音量が強制的に下げられてしまうからです。JRIVERには素晴らしい機能がありましたので設定の仕方をお伝えします。
DSDネイティブ再生
DSDネイティブ再生をするにはDACがDSD再生に対応していないといけません。私も今までHIFIMAN EF400がDSDに対応していると思っていませんでした。仕様書に記載がなかったからです。2025年1月25日にeイヤホンで相談した際に、DSD64には対応しているのではないかという結論になりました。
JRIVER【プレーヤー】-【オーディオデータ経路】で確認することができます。
【プレーヤー】-【再生オプション】-【ビットストリーミング】
ここをDSDに設定します。

これでDSDネイティブ再生が可能となりました。しかしこのままだと爆音になります。ネイティブ再生にするとPC側もJRIVER側も何の操作もできません。アンプのボリュームのみ変更可能です。
私はHIFIMAN EF400のボリュームを8時まで下げて聴くことにしました。PC側からの音量調節もできません。
このままだとDSD録音のものは適切な音量で聴くことはできますが、それ以外のFLAC等の音源はとても小さい音になるのでボリューム調整が必要になります。面倒なのでPC側の音量を当初23レベルから50レベルまで上げました。
これだとDSDネイティブ再生での音量とそれ以外のものがほとんど同じ音量で聴くことができます。
DSDをPCM変換再生
DACがDSD対応ではない場合、自動的にPCMに変換して再生されます。
JRIVER【プレーヤー】-【再生オプション】-【設定】-【ビットストリーミング】
ここをなし(推奨)に設定します。
【再生オプション】-【詳細】-【入力プラグインを設定】-【DSD input plug-in】
再生オプションのかなり下の部分にあります。これをクリックします。
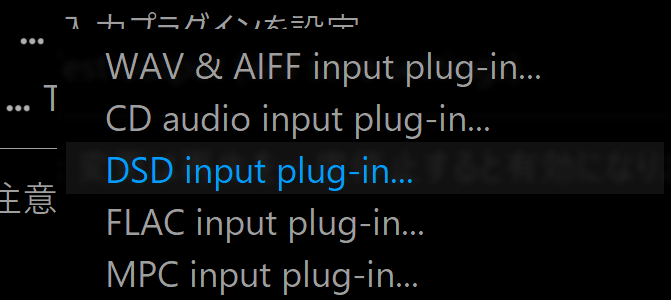
DSDからPCMへ+6db音量増加にレ点を入れます。
これでPCMで再生されても音量が低くて困ることはなくなります。
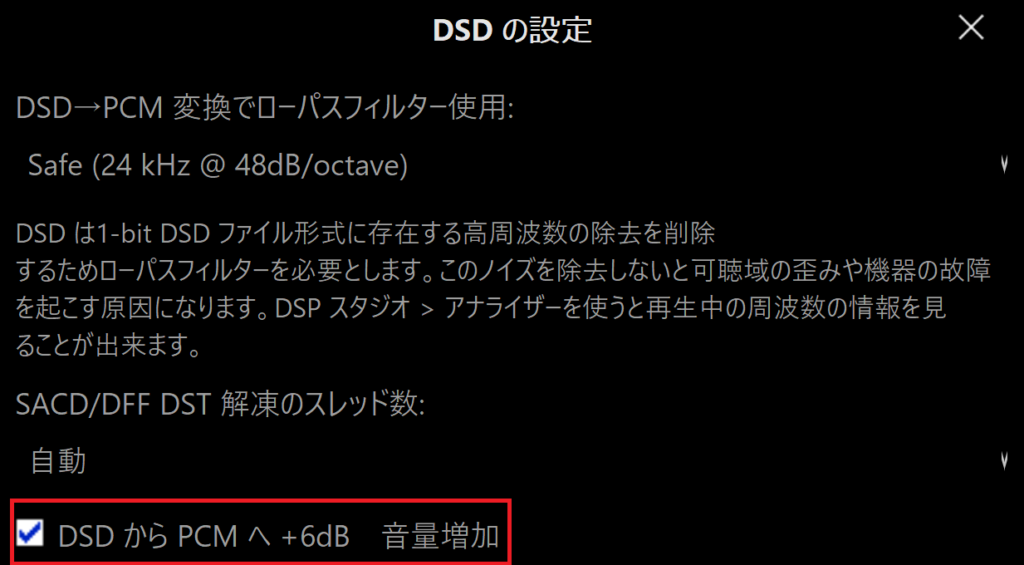
JRIVER【プレーヤー】-【再生オプション】-【設定】-【DSPと出力ファイル形式】
下記のように設定すれば完了です。
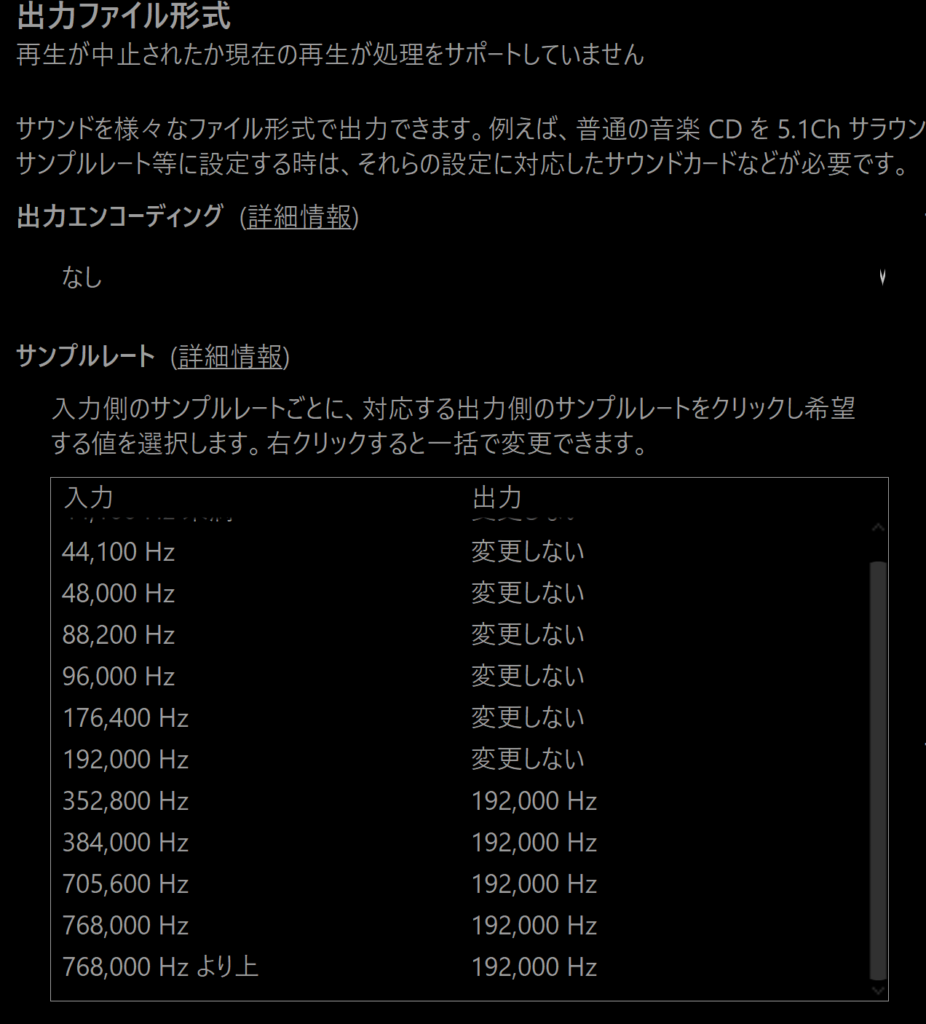
HQPlayerに近い音に設定する方法
あの中音域の厚さからくるサックスやバイオリンの音の艶やかさが忘れられず、何とかあの音に近づけないか考えました。DACと排他モードで接続していてもこのソフトでイコライジングができるので試してみました。
【プレイヤー】-【DSPスタジオ】-【イコライザー】-【プリセット】-【フラット】から下の画像のように調整するとHQPlayerのもつ中音域の厚さとこのソフトの高音域の抜けの良さが共存できます。JRiverは残響音とともに綺麗に響かせるタイプのソフトです。この設定でコルトレーンのサックスがとても艶やかになりました。イコライザーの設定をかまぼこ型にすると滑らかでマイルドな音になると言われています。
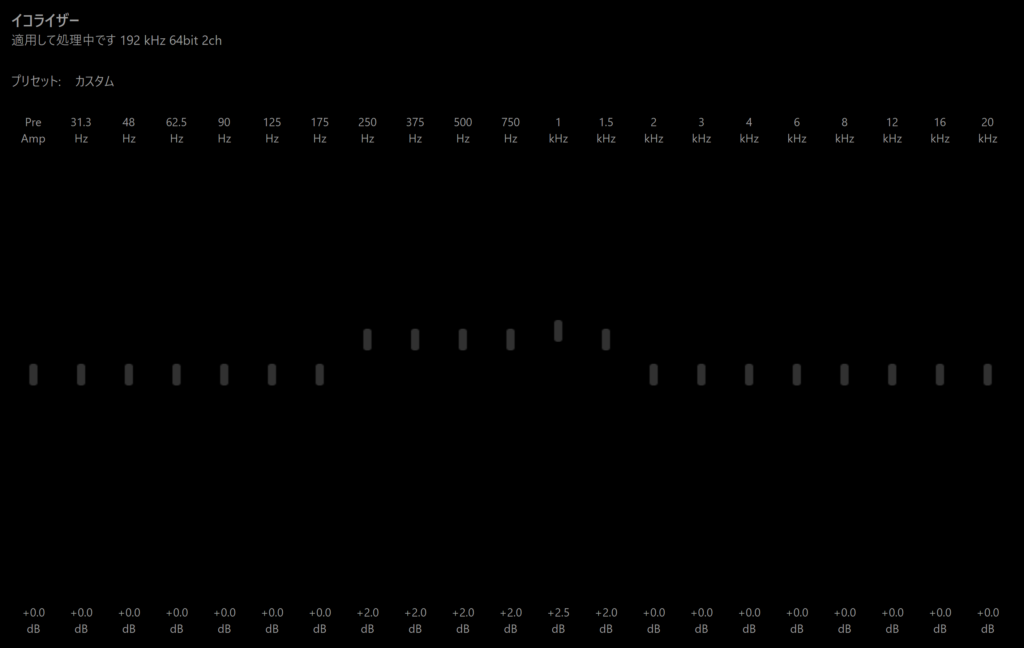
【イコライザー】の下の方にプラグインの管理という表示と、プルダウンでクリップ防止とフラットラインオーバーフローがあります。私は歪が発生する場合があっても迫力のあるフラットラインオーバーフローを選択しました。
ZARDの『ハイヒール脱ぎ捨てて』の2:35あたりの思い出を脱ぎ捨ててのボーカル部分で歪が発生しました。というよりも元々が若干歪んでいるのが目立ったというのが正しいでしょう。この設定で何枚かアルバムを聴きましたが特に問題はなかったです。
- クリップ防止を選択すると、抑制された音になります。
- フラットラインオーバーフローを選択すると、迫力のある音質になります。
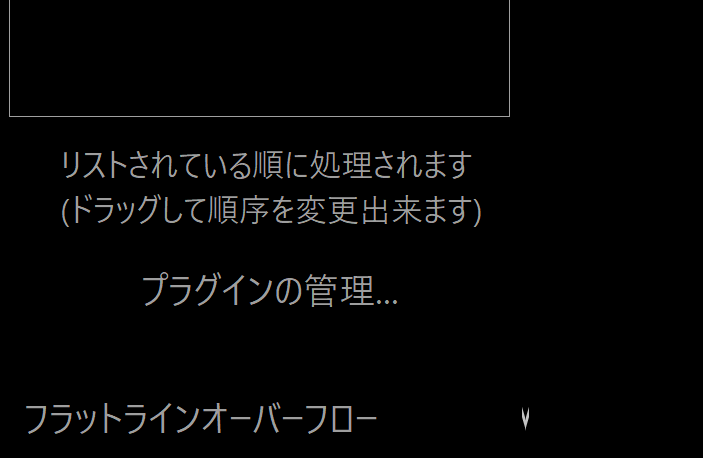
機能性の設定
UI等の設定を行います。【表示】-【スキン】で好きなUIを選択します。
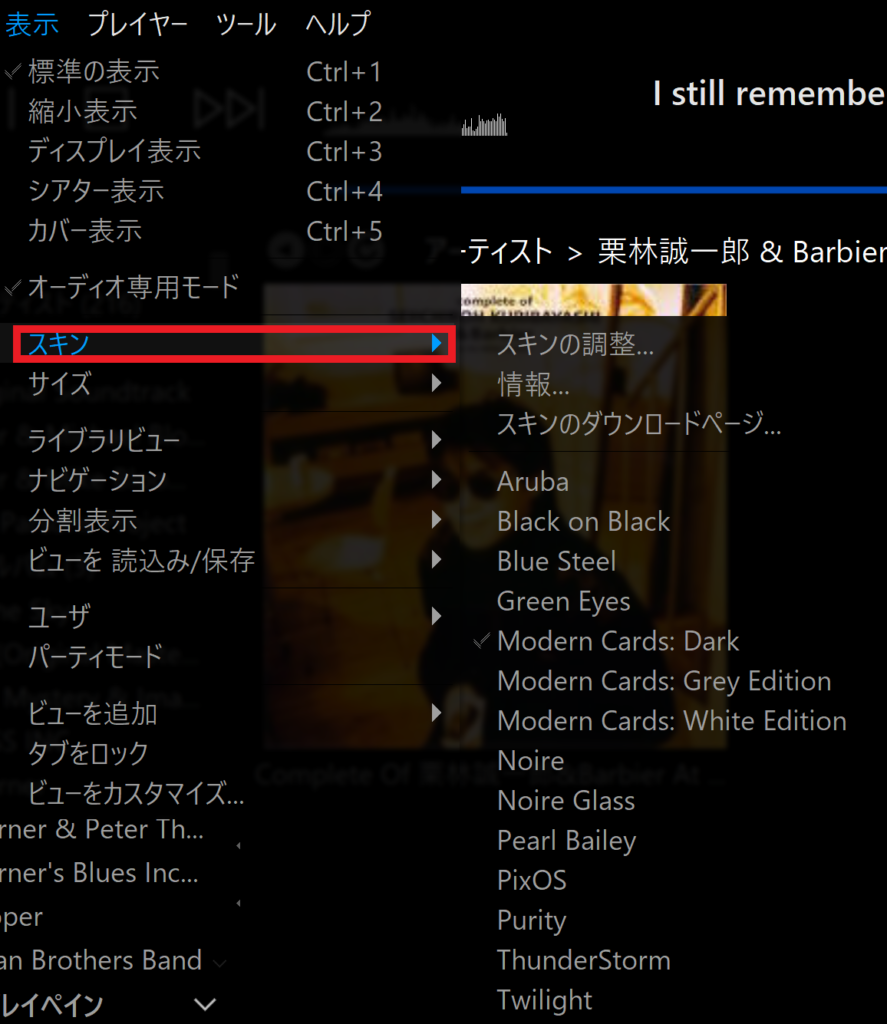
アルバムやアーティストで表示させたい場合のサムネイルの大きさや数を調整します。
【アーティスト表示】にして右上赤枠を操作すると調整できます。私は5枚表示が見やすいので5枚の大きさに調整しました。
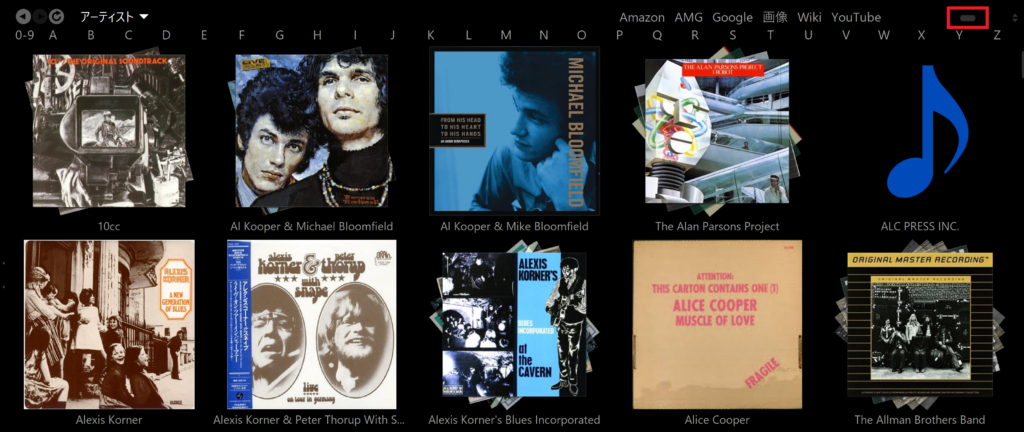
【表示】-【ビューをカスタマイズ】をクリックして下図のようにレ点を入れます。特に詳細表示のアルファベットは便利です。
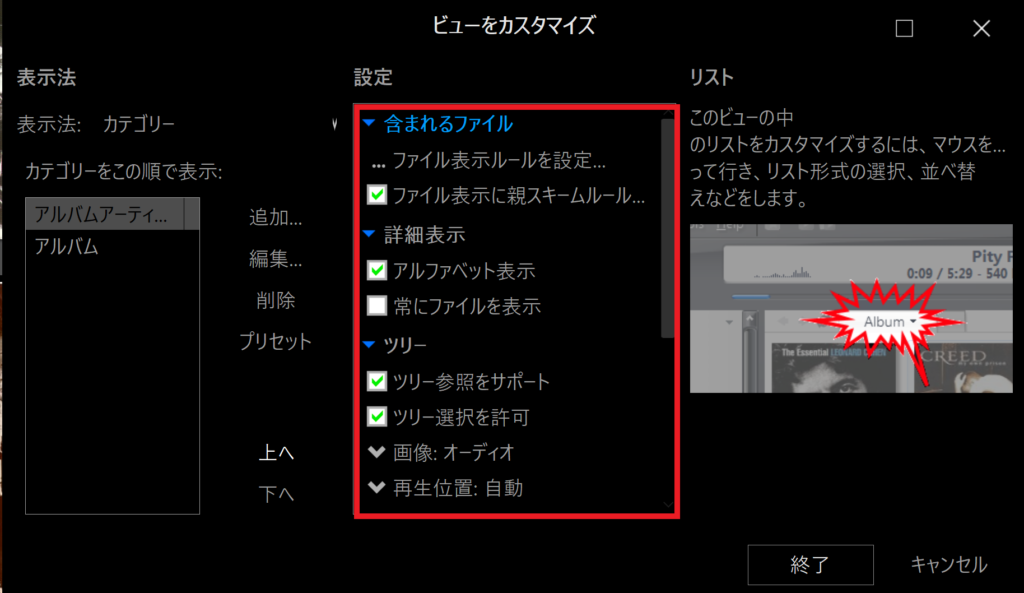
下図のようにアルファベットで見出しを表示してくれます。
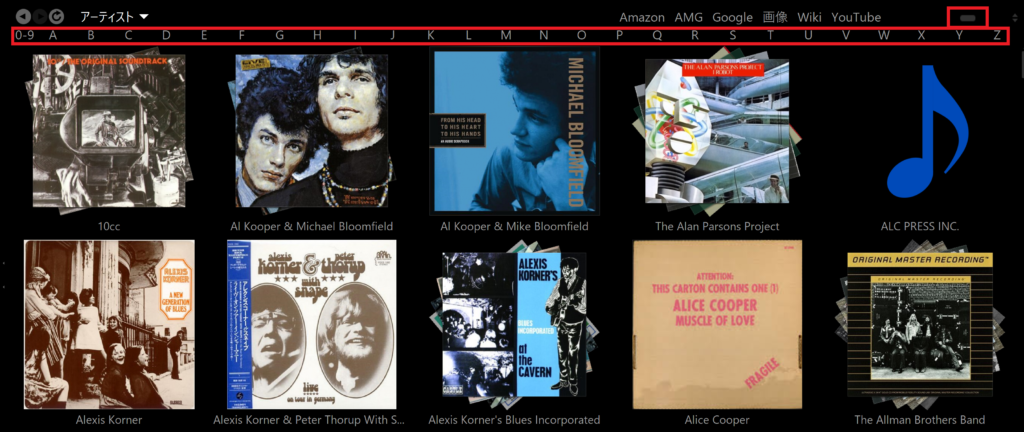
見出しを更に便利にするため、バンド名やアルバムタイトルから定冠詞を除外します。
【ツール】-【オプション】-【ツリーと表示】-【並べ替え】をクリックして下図のように冠詞を無視にレ点を入れます。
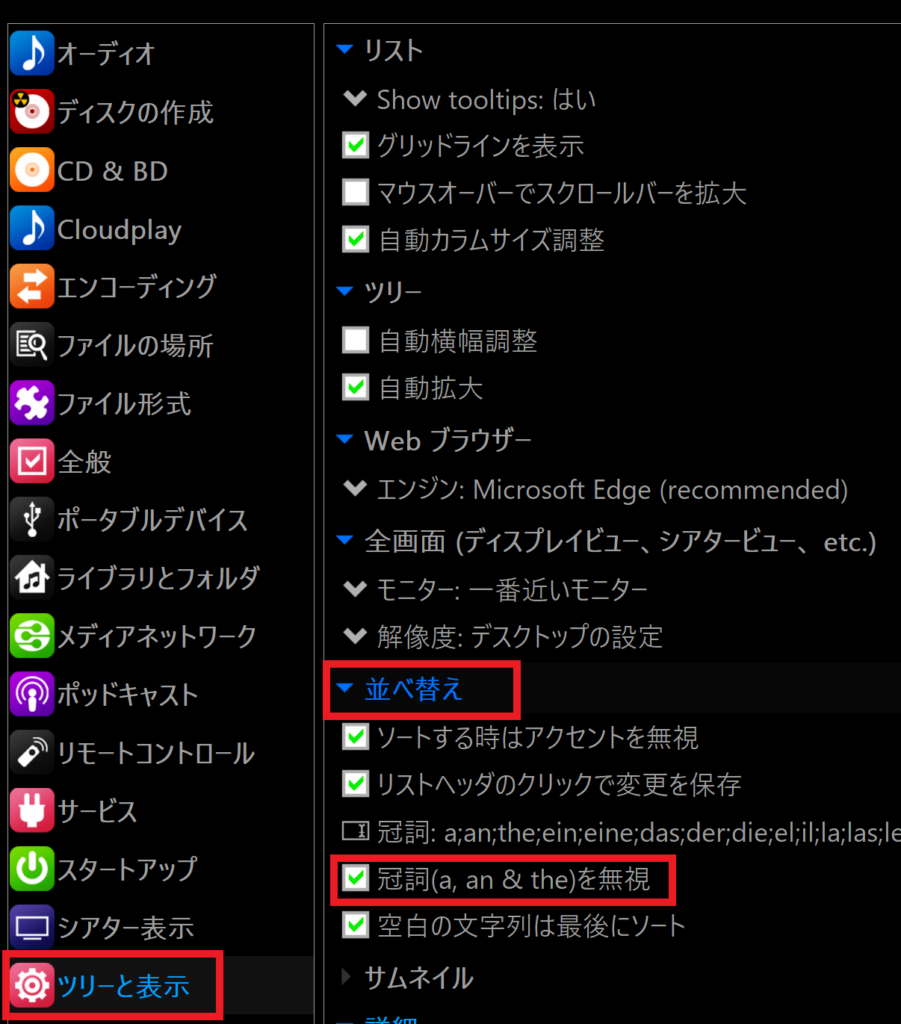
アルバムや曲のデータ等を個別に修正したいとき
個別にアルバムにカーソルを合わせて右クリックし【タグを編集】を選択すると下図のように表示されます。
ここで修正が可能です。右クリック時にカバーアートという項目も表示されますが、ここで好みの画像に変更も可能です。

曲を個別に指定して修正する場合も右クリック【タグを編集】でトラック番号等を修正できます。
私の場合導入時に曲順がおかしくなっておりその原因がトラック番号がブランクになっていたためでした。
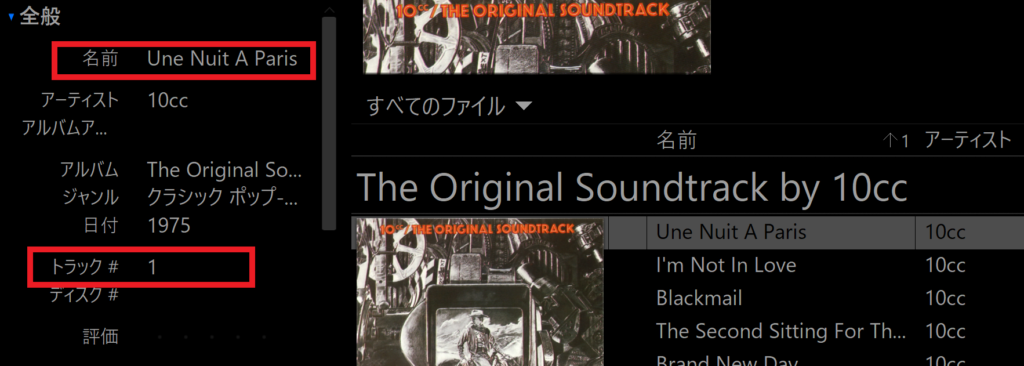
CDからのリッピング方法
PCにCDをセットアップします。画面左項目の【ディスクをリッピング】をクリックすると読み込み始めて詳細ボタンが表示されるのでクリックします。
下図のようにプルダウンで表示されると選択肢が複数あります。該当するものを選択。
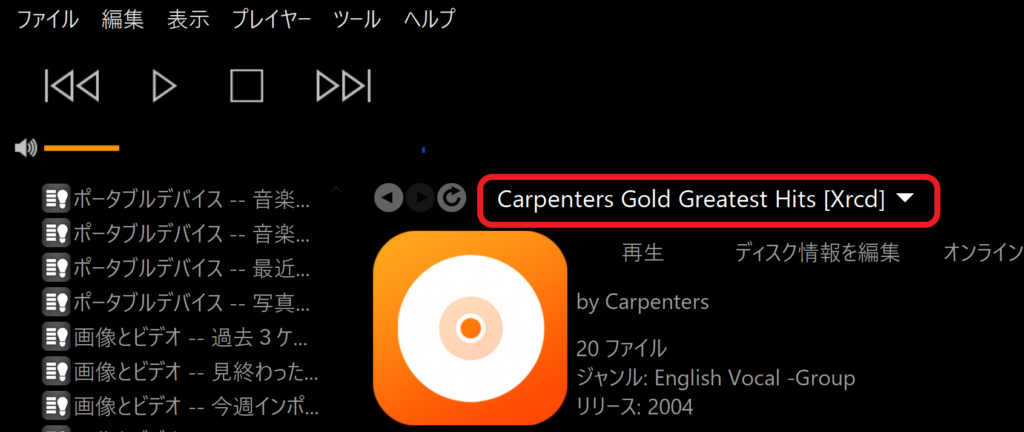
選択決定しましたらリッピングボタンをクリックしてリッピング開始です。
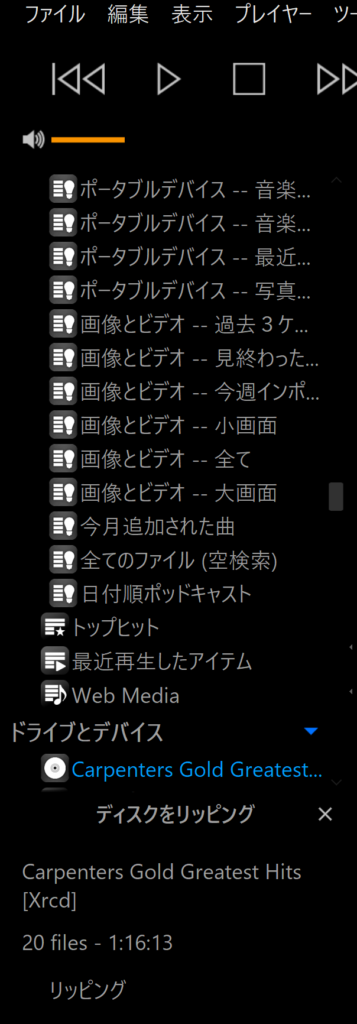
この記事を書いた人
ogoe 男性
福島県南相馬市原町区から上京してきて30年以上経ちます。仕事は、財務経理が20年以上、不動産関係が10年以上経験があります。趣味は音楽と写真。過去の曲でなかなか聴く機会のないアルバムを若い世代に紹介していきたいと思ってます。





